※自分用のまとめですので簡単に記述しています。
やること
- 標準HDDの取り付け場所を調べる
- 必要なものを用意する
- Time Machineでバックアップを取る
- SSDを増設する
- Time Machineから復元する
- Trimを有効にする
HDDの取り付け場所を調べる
Mac miniには上段と下段があり、どちらかに標準のHDDが取り付けられています。上段と下段で使用する増設キットが違うので間違えないように。調べ方は簡単。ディスクユーティリティ(アプリケーション→ユーティリティ)を起動し、左下のLowerかUpperかを見るだけ。基本はLowerに搭載されているようです。私の個体も多分に漏れず下段に搭載されていました。
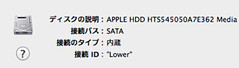
用意したもの
Mac miniにSSDを増設するにあたり用意したのは、次の2つ。- SSD
- 増設キット
SSDは安くなっていた840 PRO 256GBモデルです。海外のサイトを見ていると、840 EVOを増設されている方が圧倒的に多いです。

増設キットはOWCの下段用のものです。増設するにあたり必要なものがすべてそろっているので、簡単に取りかかることができます。付属のマニュアルもわかりやすいです。


Time Machineでバックアップをとる
SSDを増設し、これをシステムドライブにする場合、Time Machineが便利です。別にTime Machineでなくても最近のMacはインターネットに繋がっておれば簡単に再インストールできますが、わずか数ステップで元の環境に戻るのは魅力的です。私は日頃からNASにバックアップを取っているので、今回の作業は不要でした。
Time Machineはホント便利です。
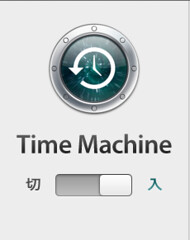
SSDを増設する
では本題。いよいよ増設します。基本的には筐体内部が空っぽになるまで分解しますが、各パーツはユニット化されているので、そこまで難しくはありません。Mini-ITXでキツキツに組み立てる方がよっぽどキツいです。以下は簡単な流れ。
1.カバーを開ける

2.メモリを外す

3.ファンを外す

4.無線LANを外す
ねじがあまりにも固いので、モンキーでドライバーを挟みました。


5.よくわからないカバーを外す

6.標準HDDを外す

7.マザーボードを外す

8.電源ユニットを外す

9.SSDにSATAケーブルを挿す

10.SSDをマウントする

以降、外した順番どおり戻します。
注意点は、電源ユニットをしっかり奥まで差し込むことと、ケーブルを奥でまとめることです。

Time Machineから復元する
これも簡単にできます。今回は増設したSSDをシステムドライブにし、標準のHDDはデータドライブとして活用します。Fusion Driveは構築しません。1.OS X ユーティリティを起動する
[Command] + [R]を押しながら起動すると、OS X ユーティリティが起動します。

2.ディスクユーティリティを起動し、調整する
SSD、HDDの両方をフォーマットします。
3.OS X ユーティリティに戻り、Time Machineから復元を選択する
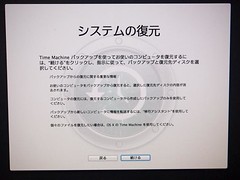
4.バックアップ済みのデータを選択する

5.インストール先を選択する
あやまってHDDを選ばないよう注意しましょう。

後は勝手にいつもの環境が復元されます。時間がかかるので、寝る前がいいかもしれません。
Trimを発行する
純正以外は自動的にTrimが有効にならないので、Trim Enablerを使って有効にします。使い方はインストールした後、ONにするだけ。
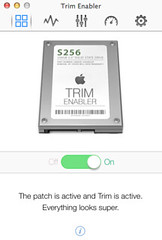
所感
SSDにした後は快適になりました。RAW現像にLightrommを使っているのですが、起動がなんと速いこと。もうHDDには戻れません。参考
Mac mini上段ベイ/下段ベイ用のSSD増設補助キットレビュー | タチット | 見てさわってレビューしたり作ったりするサイト関連リンク
Trim Enabler | CindoriDIYIMM11D2 | コンピュータ関連製品の代理店事業 l 株式会社リンクスインターナショナル
関連商品
OWC
売り上げランキング: 2,981
売り上げランキング: 2,981
Samsung SSD840PRO ベーシックキット128GB MZ-7PD128B/IT(国内正規代理店 ITGマーケティング取扱い品)
posted with amazlet at 14.11.12
日本サムスン (2012-10-24)
売り上げランキング: 2,553
売り上げランキング: 2,553



0 件のコメント:
コメントを投稿