Windowsのライセンス管理が面倒になりました。そこでDebianを導入しました。
何をやったか忘れるのでメモ代わりにまとめておきます。
目標
- 無線LANでつなぐ
- DVDを見られるようにする
- 軽量なデスクトップ環境にする
- HDMIでテレビに接続し、映像と音声を出す
メディアプレーヤーはSMPlayerを選択しました。Windows版もあるので違和感がないと思います。またDVDを再生するため、libdvdread4をインストールします。
Wheezy標準のデスクトップ環境はGNOME3です。これはどうも使いづらく感じます。またPCに不慣れな者が使用するので、MATEをインストールし、標準で含まれているWindowsクラシックのようなテーマに変更します。
HDMIから音声を出すのは鬼門です。以前ION2環境にて挑戦したものの、見事に打ち砕かれました。今回はIntel HD Graphicsなのでそこまで難しくはないです。
※下記の手順を上から順番どおりに進めると、同じ環境が構築できます。
※導入したPCについてはこちらを参照してください。
導入
インストールにはdebian-7.3.0-amd64-netinst.isoを用いました。必要最低限のパッケージしか含まれていないので、最小環境から構築していくには大変便利です。このページでは一般ユーザを「debian」としています。debianの文字があれば、一般ユーザのことと思ってください。
インストールの途中にtaskselが実行されます。ここではすべてのチェック(デスクトップ環境やシステムツール等)を外し、素の状態でインストールします。
日本語を選択した場合、Xをインストールするまで文字化けしますが、特に問題はありません。
sudo
su ←一般ユーザでログインした前提 apt-get update apt-get install sudo visudo # 以下を追記 debian ALL=(ALL:ALL) ALL exit ←rootからログアウトなおインストール時に、rootのパスワードを空欄にすることで、初期ユーザに自動的にsudoを割り当てることも可能。
apt
Flash Playerや無線LANのファームウェアを導入するので編集します。同時に、MATEのリポジトリも追記します。
sudo nano /etc/apt/souces.list # 各行末尾に以下を追記 contrib non-free 例)deb http://ftp.jp.debian.org/debian/ wheezy main contib non-free # mateのリポジトリを追記 *1 deb http://repo.mate-desktop.org/debian wheezy main sudo apt-get update sudo apt-get install mate-archive-keyring sudo apt-get update*1 MATEには他に2つのリポジトリがありますが、これが一番速かったです。
参考:Install [wiki.mate-desktop.org]
X関連
sudo apt-get install xserver-xorg mate-core slim sudo reboot ←再起動後GUIになるmate-coreといっても背景テーマが含まれているなど結構リッチ。
SLiMは軽量なログインマネージャです。
※以降はUxterm([アプリケーション]→[システムツール]→[Uxterm])で操作
無線LAN関連
使用する無線LANアダプタはWLI-UC-GNです。Ralink RT3070が使われています。sudo apt-get install firmware-ralink wicdwicdは軽量なネットワークマネージャです。
参考:rt2800usb - Debian Wiki
サウンド関連
sudo apt-get install pulseaudio pavucontrol参考:第137回 PulseAudioを活用する:Ubuntu Weekly Recipe|gihyo.jp … 技術評論社
ブラウザ関連
sudo apt-get install chromium chromium-l10n flashplugin-nonfreeメモリは4GBもあるのでChromiumを選択しました。
メディアプレーヤー関連
sudo apt-get install smplayer libdvdread4SMPlayer2を導入する場合はdeb-multimedia.orgのリポジトリを追加します。
参考:CDDVD - Debian Wiki
日本語関連
sudo apt-get install uim uim-mozc fonts-takaoMozcは高性能なIMEです。
TakaoフォントはIPAフォントの派生版です。
※ここでインストールは終了なので、再起動する
GRUBの設定
標準では待ち時間が長いので短くします。sudo nano /etc/default/grub # 下記の値を変更する GRUB_TIMEOUT=5 ←2に変更した sudo update-grub参考:How to change the GRUB 2 Default Timeout and Boot Order - Ubuntu | Linux Blog
SLiMの設定
一般ユーザで自動ログインするようにします。(自動ログインならSLiMいらないじゃないか!いい加減にしろ!)
sudo nano /etc/slim.conf # 下記をコメントアウトし、ユーザ名を変更する default_user debian # 下記をコメントアウトし、yesに変更する auto_login yes参考:SLiM (日本語) - ArchWiki
フォントを調整する
標準ではフォントがギザギザで見づらいです。[システム]→[設定]→[外観の設定]→[フォント]
無線LANをつなぐ
wicdで設定します。[アプリケーション]→[インターネット]→[Wicd Network Manager]
無線ネットワークが見つかりませんと言われたので設定します
[設定]→[一般設定]→無線インターフェース ←空欄であった wlan0 と記述する

アクセスポイントが見つかり、パスワードを入力することでつながります。
HDMIから音声を出す
鬼門です。初期設定では音は出ませんでした。[アプリケーション]→[サウンドとビデオ]→[PulseAudio 音量調節]
[設定]→プロファイルの"Digital Stereo(HDMI) Output"のどれかを選択 音声が出たら当たり※音出し確認にはYoutubeが便利
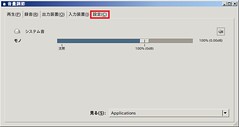


音が出ました。
まとめ
軽量なデスクトップ環境が構築できました。また汎用的な構成であったため楽に進めました。ただLinux Mint Debian Editionを導入した方が手っ取り早いです。
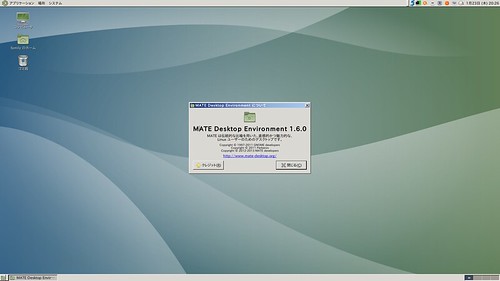
0 件のコメント:
コメントを投稿