今までは、EPSONのEP-301を使用していました。しかし、インクの消費量、印刷品質、印刷速度に不満が出てきたので、ここは一つモノクロレーザーをば、ということでSP4000を購入しました。
重い
重量約20kgということだけあって、設置する2階に搬入するのが大変でした。段ボールに感銘を受ける
箱を開けるとわかりますが、非常に頑丈な梱包がされているのがわかります。詰められている段ボールは1層しかないような舐めたものではなく、中までぎっしりと詰められている頑丈なタイプです。実売約9000円の製品とは思えません。おかげさまででつぶすのに苦労しましたが。これでもか、というほどのテープ類
本品を取り出すと、あるゆるところにテープがついているのがわかります。これをすべて剥がしていきます。外に見えてるのを剥がし終えると、次はトナーの部分です。トナーに出ているシールを引き抜くと、使えるようになるみたいです。抜く感覚はなんだか病み付きになりそうな感じです。いざ、電源投入
大まかなセッティングが完了したので、いよいよ電源投入です。電源コードは付属されていましたが、結束を解くのが面倒だったので、以前使用していたレーザー複合機のを代用しました。電源を入れると、本体左側にあるモニタに「インサツデキマス」と表示されました。
テスト印刷。が・・・
とりあえずテスト印刷をするため、それっぽいボタンはないか探してみると「設定」ボタンがありました。これを押すと、色々な項目が出てきたので、その中にあるテスト印刷の項目で、「決定」ボタンを押しました。しかし、なぜか実行されません。あれ?と、ステータスを確認するとアラームが点灯していました。紙の入れ忘れです・・・。
紙を補給すると、すぐに実行されました。さすが、レーザー。ものの数秒で印刷が完了です。取扱説明書を見なくても直感で操作できるのはいいですね。
印刷物を見てみる
印字の品質ですが、インクジェットとは雲泥の差です。文字がにじまないのはすばらしい。おまけに速いのですから、言うことはありません。USBはBタイプ
USBはこのような機械によくあるBタイプです。付属はしていないので別途購入する必要があります。私の場合は余っていると思われたケーブルが見つからなかったので、USB-DACにつなげていたケーブルを代用しました。ドライバをインストール
スタンドアロンな状態だとテスト印刷しかできないので、ドライバをインストールします。付属のCDからインストールしてもよかったのですが、多分バージョンが古いと思って、あらかじめ、リコーのサイトより最新版をダウンロードしていました。インストールはウィザードに従っていくだけで簡単に完了です。
ちゃんとインストールできたか確認するため、Windows側のテスト印刷を実行しました。
しかし、プリンタはふんともすんともいいません。おかしいと思ってポートを確認すると、
なぜか標準ではプリンタポートになっていました。(画像左)このままでは印刷できないのでUSBに変更です。(画像右)
これで正常に印刷できることが確認されたので、セットアップは終了です。
リコーのフォントが付属
平成角ゴシック体や丸ゴシック、平成明朝体など数十種類付属します。WinユーザーでMS明朝やMSゴッシクが汚いと感じる方にはいいかもしれませんね。総評
1度に十数枚しか出さない使い方なので標準の32MBメモリで何の不満も感じません。ただ、残念なのは、インターフェースがUSBのみだということ。オプションでLANボードの増設もできますが、あまりにも高価で手が出ません。9000円でお釣りがくるので、インクジェットに1万そこらを掛けるのが馬鹿らしくなる、そんなプリンタです。
関連商品
トナーカートリッジタイプ85B リサイクルトナー NX85S / NX86S / NX96e / IPSIOSP4000 / IPSI 国内再生
posted with amazlet at 13.03.12
RICOH リコー
売り上げランキング: 12,195
売り上げランキング: 12,195



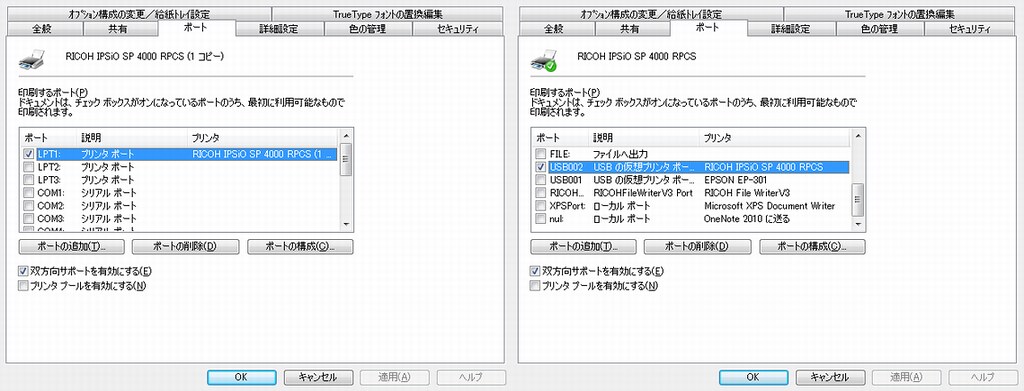

0 件のコメント:
コメントを投稿